毎回入力する煩わしさを感じてませんか?セキュリティを確保するためにとは言え、毎回長いパスワードを入力するのは正直面倒。特に急いでいる時や、何度もパスワードを入力し直さないといけない状況ではイラっとしてしまうことも。あなたを解放してくれるワザがあるのでをぜひ見てください!

マスターワスワードって何回も入力しなくちゃいけないのかな?
正直面倒くさいです・・・



そうなんですよね・・・セキュリティを確保する為には仕方のないことなのです。まあまあそんなに落ち込まないで。



もっとパパっと簡単に手間なく入力する方法はないのかな?



実は・・・あるのです!一緒に設定方法を学んで見よう!
前提条件として今回の説明に使用する環境は、OSはWindows11、ブラウザ:GoogleChromeです。
Macも操作方法は大きく変わらないので、読み替えて操作してください。
どの様な仕組みで行うのか?
お急ぎの方やパソコンを苦手と感じている方は、この項目を読み飛ばしてください。
パソコンのログインで指紋認証や顔認証を使用して簡単にログイン出来る事は知っていますか?実はその機能を使用して連携する事により1Passwordへ簡単にログインできるのです!すごくないですか?
もう少し説明するとWindows Hello(指紋認証や顔認証など)と言う機能を1Passwordに連携する事により、マスターパスワードの代わりに指紋などを使って素早く認証できます。
Windows Helloは、Windows 10およびWindows 11に搭載されている生体認証技術で、パスワードの代わりに顔認証、指紋認証、またはPINを使ってデバイスにログインできる機能です。これにより、セキュリティが強化されると同時に、ユーザーエクスペリエンスも向上します。
顔認証や指紋認証のデバイスがパソコンにあるか確認
ご自身で使用しているパソコンに顔認証や指紋認証の機能がついているか確認しましょう!
自分が使用しているノートPCですと、↓こんな所についています。
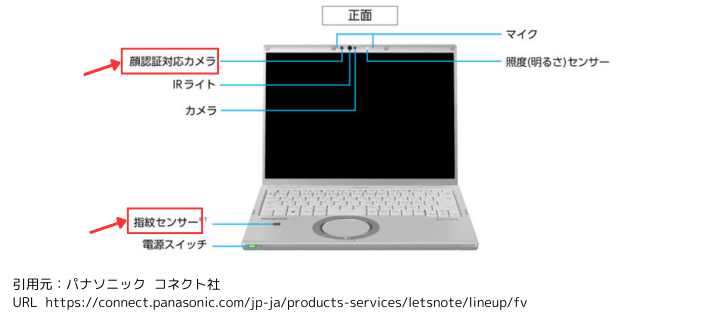
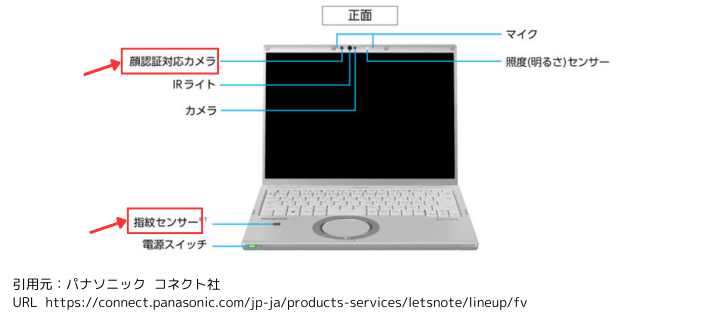
私のパソコンにはそんな機能がついてない!・・・と思ってるそこのあなた!まだあきらめるには早いです。
この世の中には便利なパーツが安価で販売しています。
Amazonや楽天市場などで「windows hello 指紋認証」と検索してみてください。Windows hello対応の指紋認証デバイスが3,000~4,000円で売られていますので、こちらを使用してみましょう!特にデスクトップPCの方は必須ですね。
ちなみに私はこちらを購入しました↓
【Amazon.co.jp 限定】 アルカナイト(ARCANITE) USB指紋認証リーダー Windows Hello機能対応 0.05秒 指紋認証でセキュリティ対策 AKFSD-07
※参考画像を載せたいけど、何だか法律に引っかかりそうなので割愛します。
パソコンで指紋認証の設定
では指紋認証を使用する方法を説明していきます。
Windowsの「設定」から「アカウント」→「サインインオプション」に進む
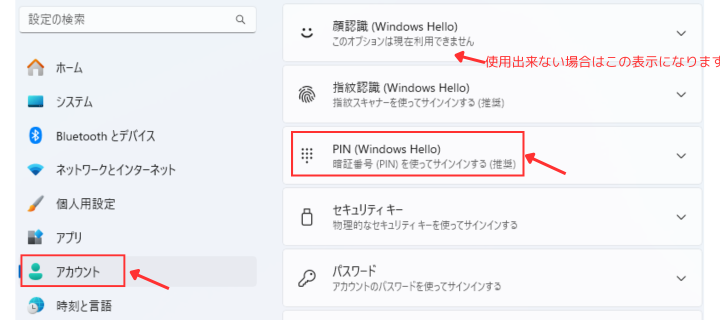
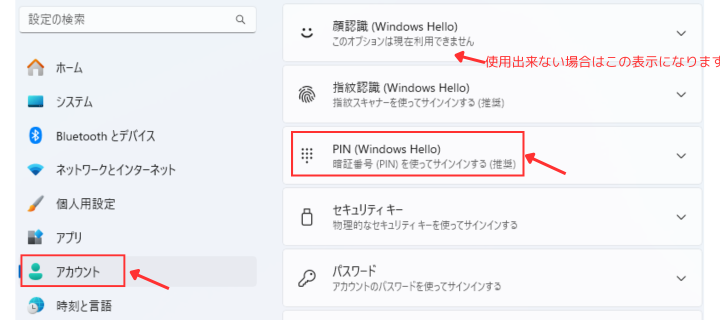
下向き三角矢印をクリック → 「セットアップ」に進む
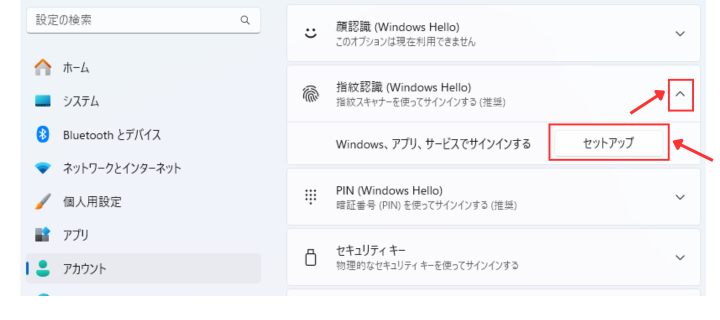
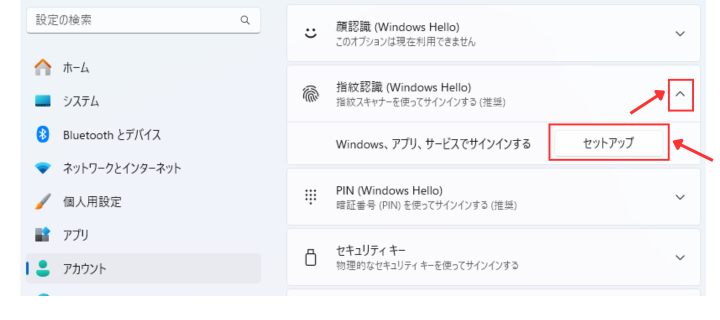
「開始する」 → 指紋センサーで指示通りに操作する
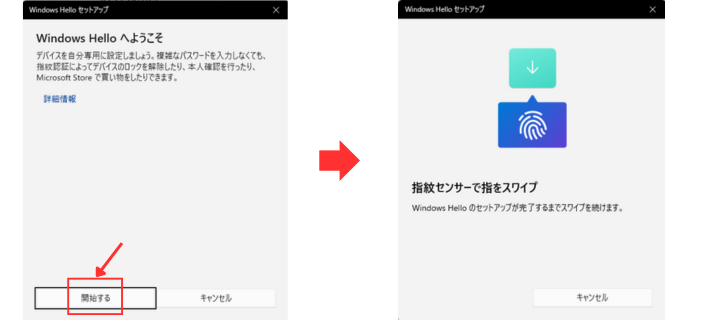
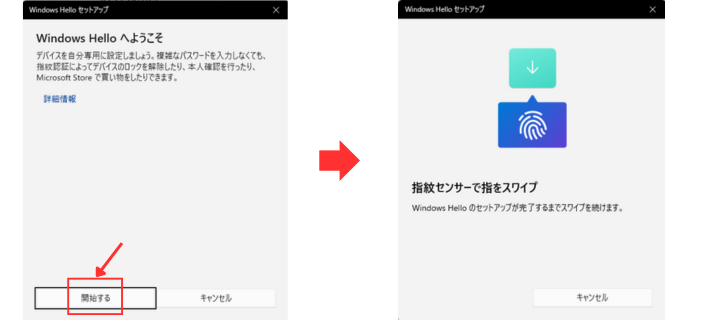
「PINの設定」 → Windowsログインの「パスワード」を入力する
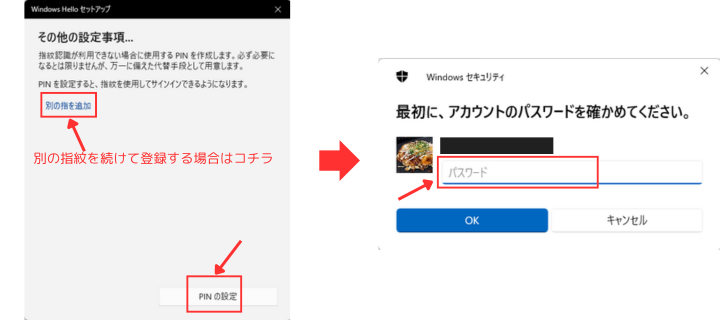
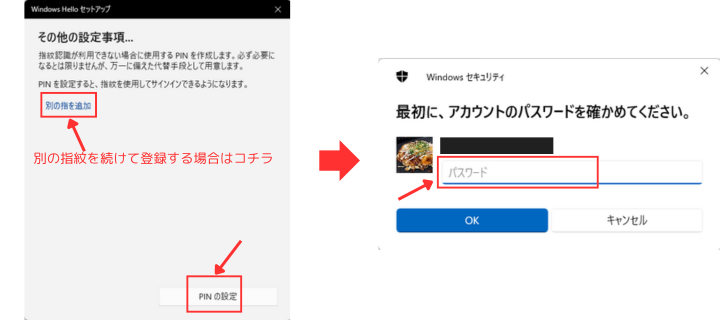
「OK」 → Windowsのログインアカウントをクリックする
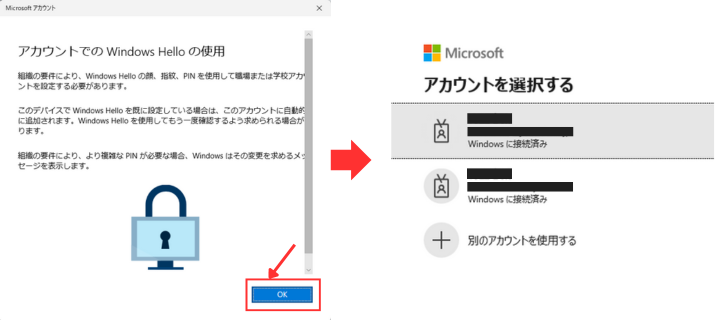
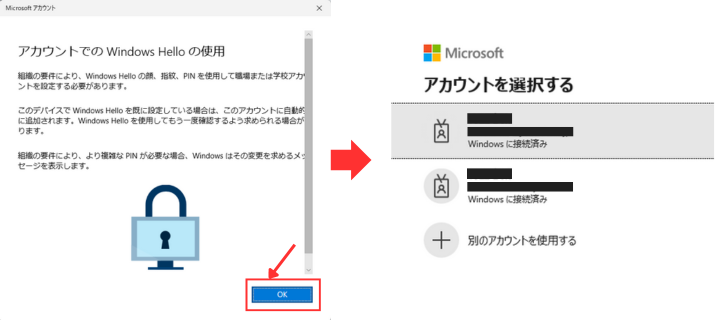
二段階認証(設定している人のみ) → 「OK」をクリックする
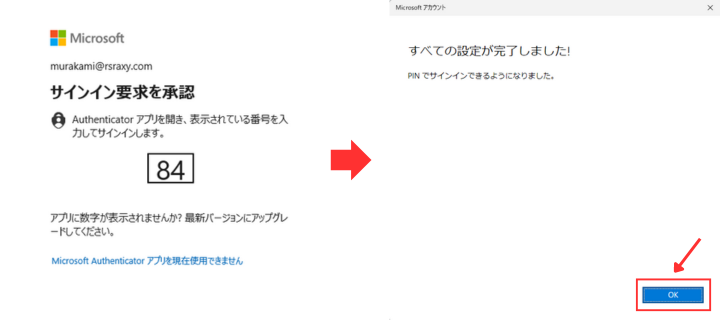
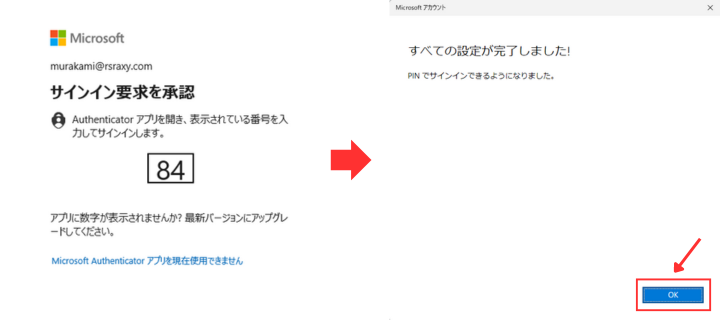
「サインインオプション」に戻り、下記の様な表示になっていれば設定完了
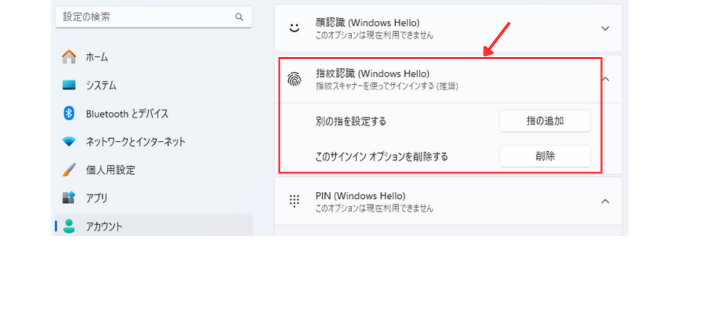
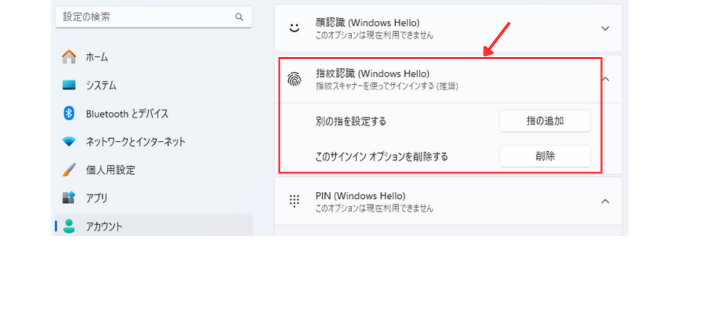
Windowsのログイン方法の元々の設定により画面表示が異なります。ただ画面の指示に従って操作をしていけば問題ないので安心してください。
1Passwordの設定
1Passwordアプリの 縦の点3つをクリック → 「設定」をクリックする → チェックを入れる
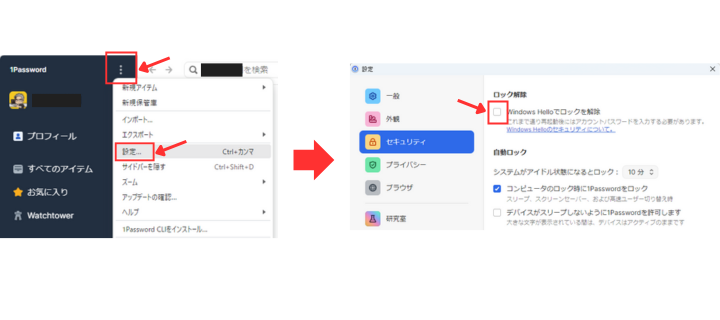
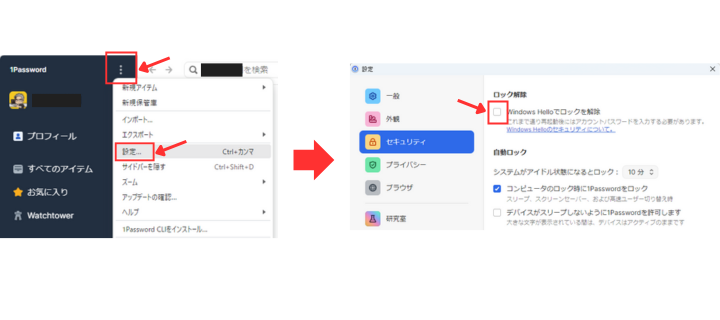
念の為にWindowsを再起動する
指紋認証でのログイン
さあ、いよいよテストをしてみましょう!
Windowsのログインから早速指紋認証でログイン出来るのでラクチンですね。
1Passwordアプリを起動 → 指紋センサーに指を置く
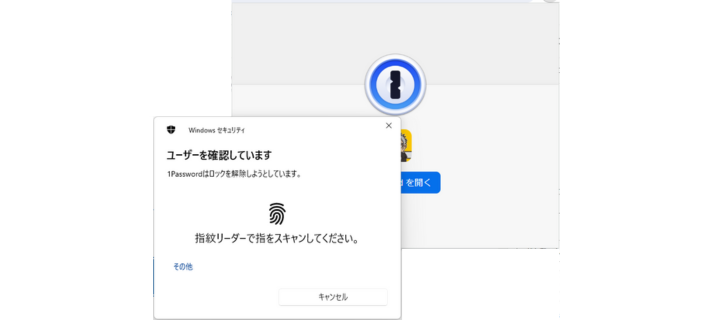
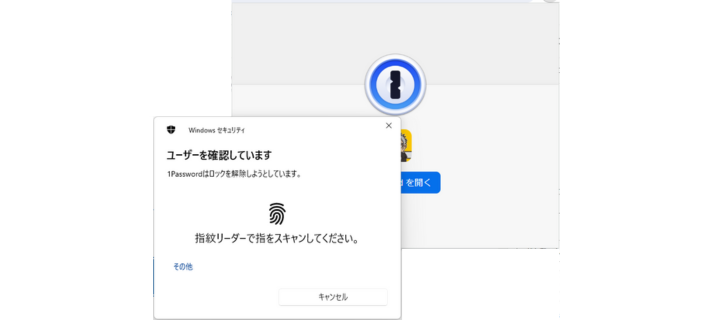
無事に認証が出来れば、1Passwordアプリを開くことが出来ます
まとめ
今回はマスターパスワードの煩わしい入力を簡単に出来る方法を説明しました。一度設定してしまえばあまり設定変更する必要がないのでぜひ試してみてください!まとめると、
・マスターパスワードの入力を簡単にするには顔認証や指紋認証が使用できる
・顔認証や指紋認証の機能がないパソコンでも、認証する部品を購入すれば使用可能
最後までご覧いただきありがとうございます!
使用は自己責任でお願いします。








